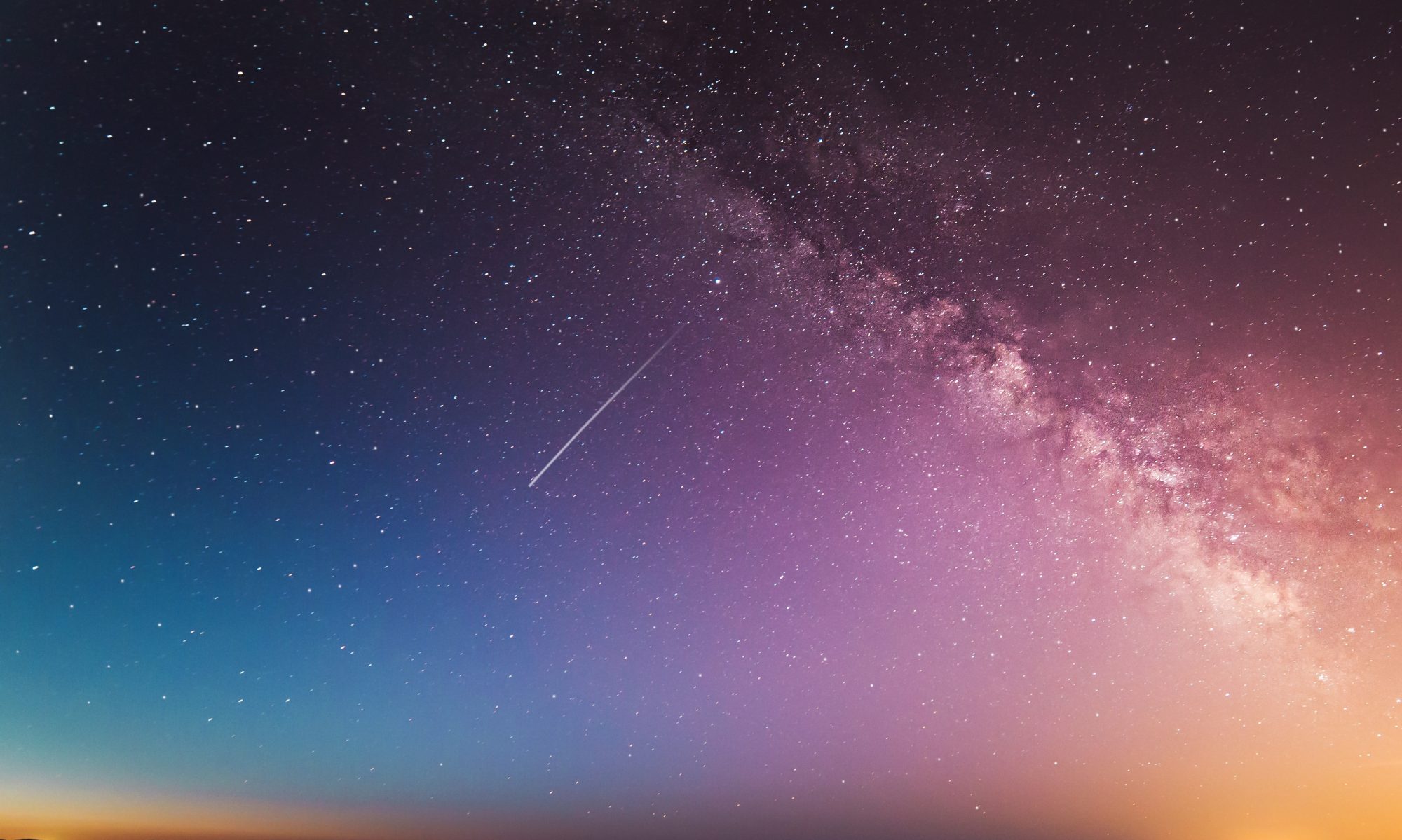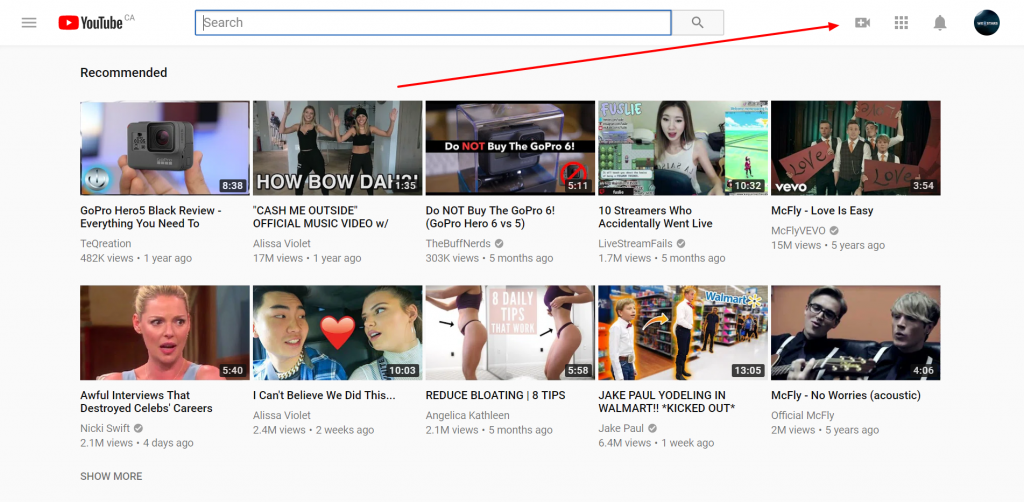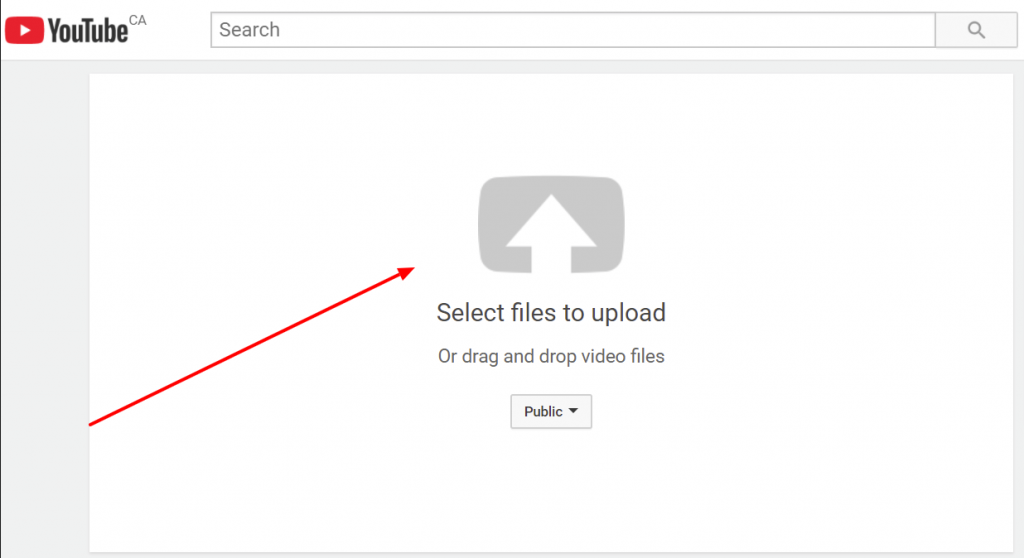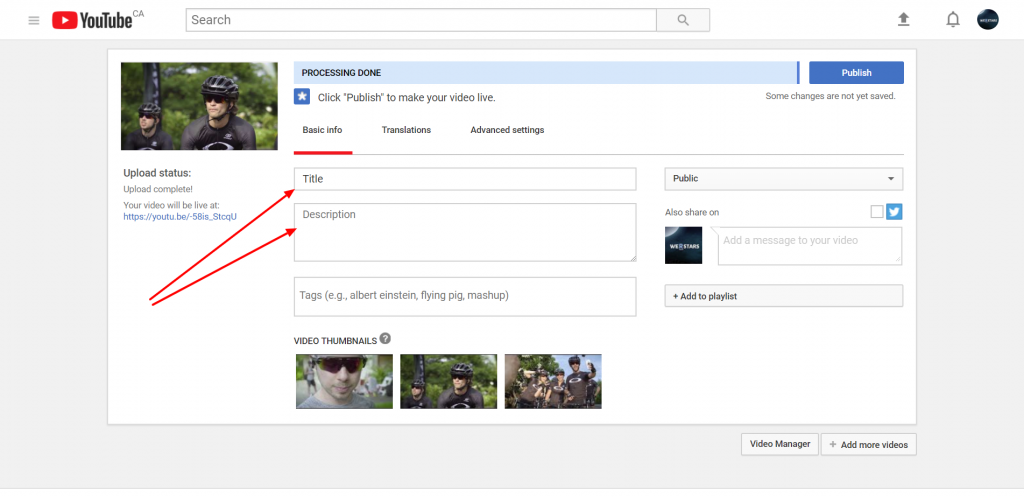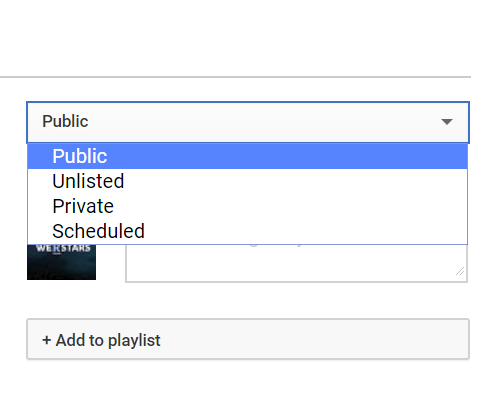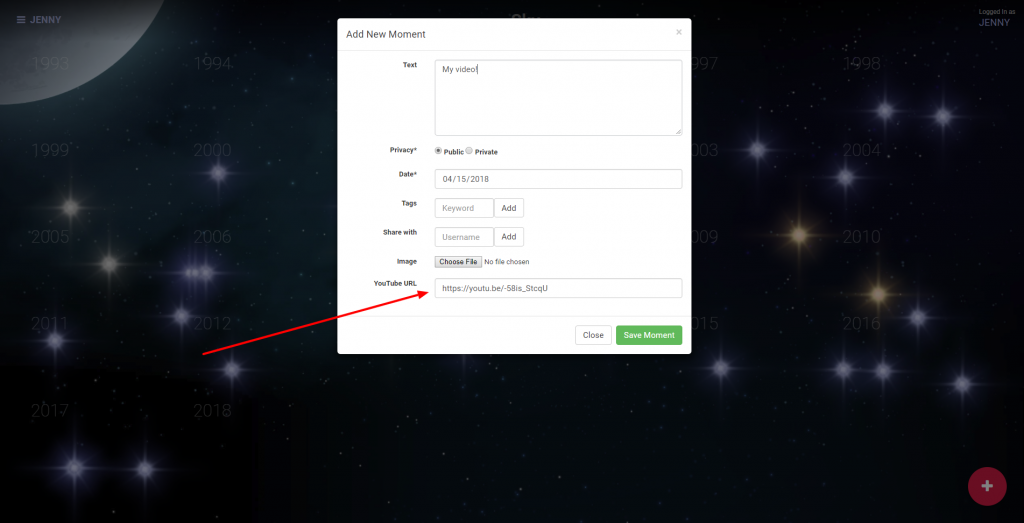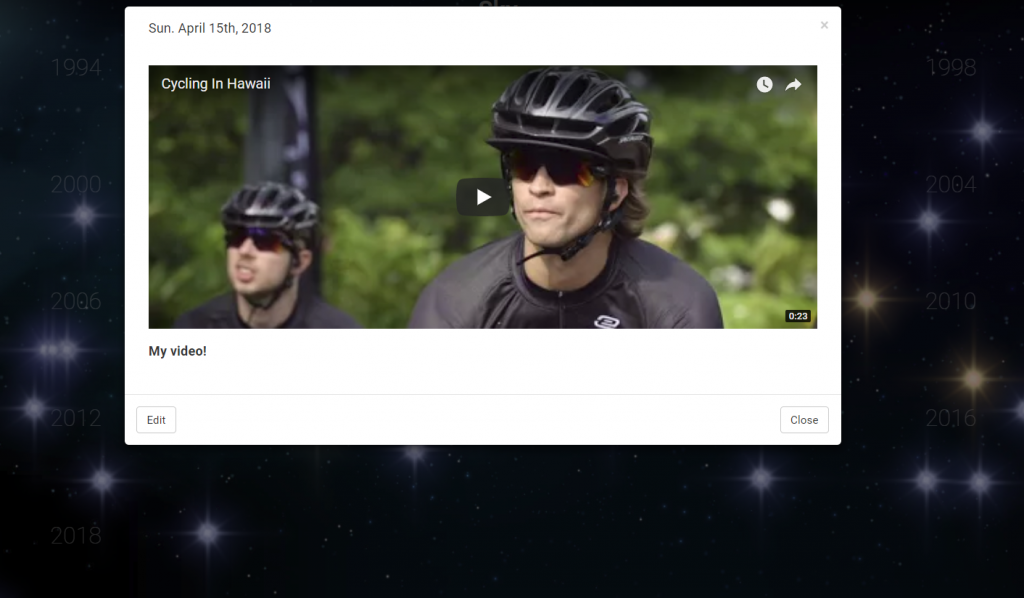As we continue to add to WERSTARS, we’d like to stay in touch with you through our blog and social networks (@cuzwerstars) to offer a peek into how and why we do things.

This week, we’re chatting with you about what’s new. You might have noticed that there was a fresh release in the app stores. We’ve unveiled a couple of new additions to the app and wanted to share more details on the latest enhancements:
1. Random Button
This feature was conceptualized when I considered the differences between cable and Netflix.
Netflix is great if you know exactly what you’re looking for. Turn it on, make a decision and enjoy. However, the challenge comes when you’re not exactly sure what you want to watch. Sometimes you spend as much time searching as you do watching.
With cable, you have less control because it’s mostly just random, but sometimes that’s fun too. Just randomly stumble upon old shows, movies or whatever else.
That’s the idea behind the random button. WERSTARS already allows you to find things easily whether it’s by year, keyword or relationship, but sometimes you just want to browse without having anything specific in mind. Now you can do that by hitting the random button. Tap the star button in the top right and every time you do, a random moment will pop up. It’s a fun way to look through your history.
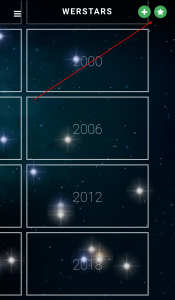
*** Note: This feature only unlocks after you have at least 20 moments saved. It won’t appear there until you have 20 moments. ***
2. Full Privacy
Although we’ve always had the option to save moments publicly or privately, we’ve had a couple of requests to allow users to completely turn their accounts private. That’s now the case when you hit the ‘privacy’ button in the app. It can be found inside the app, in the user menu, right above the logout button.
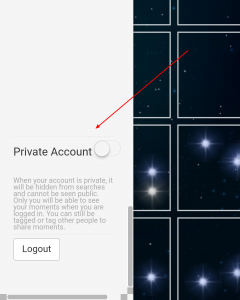
Previously, when you had that turned on, it would remove you from searches in the app. For all intents and purposes, it was pretty close to full privacy but if someone typed in your username via the website, they’d be able to see your page (they would have to know you exist). Now what the privacy button does is just complete, full privacy. When you switch it on, you won’t have a public page on the website or app. Only you will be able to see your page when you log in. You can still tag people as per usual but nobody will be able to tag you (to protect your privacy).
3. Image Rotation
Another request we’ve had from some users was a minor bug where certain portrait images would be flipped landscaped. That’s fixed now. When you upload the image, the website or app will detect whether it’s portrait or landscape, and properly determine whether it should be horizontal or vertical.